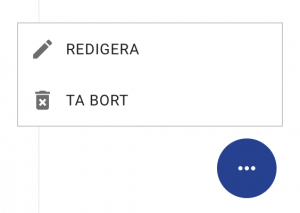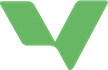Visa dokumentation
Dokumentationen kan visas i två lägen, antingen i bloggvy eller i matrisvy. Du växlar läge med de två små ikonerna längst upp på sidan.
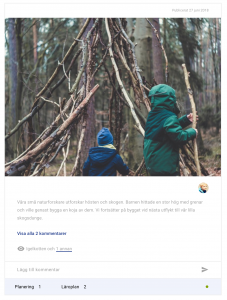
Bloggvyn listar alla inlägg direkt under varandra, och du kan tydligt se kopplingar till läroplan, planeringar och hur inläggen är kategoriserade.
I matrisvyn ser du istället en karta över alla inlägg för att snabbt få en överblick över många inlägg samtidigt.
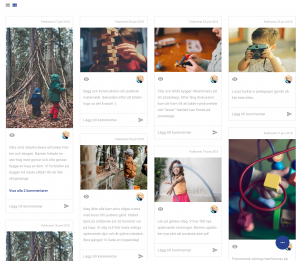
Filtrera och göra urval i dokumentationslistan
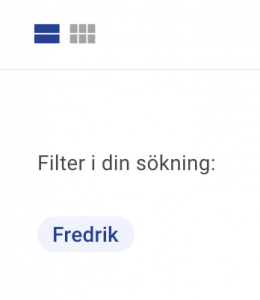
Oavsett om du visar dokumentationen i bloggvy eller matrisvy, så kan du filtrera inläggen. Detta t.ex. för att visa all dokumentation som rör ”matematik”, all dokumentation för bara ett visst barn eller dokumentation rörande vissa delar i läroplanen.
Om man t.ex. via ett barns profilsida klickar på Dokumentation för att nå det enskilda barnets dokumentationsflöde, ser man längst upp på sidan vilken filtrering som är gjord.
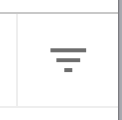
Filtreringsfunktionen fälls ut via filtreringssymbolen som hittas längst ut till höger på sidan. Fäll ut funktionen, gör de urval du vill ha och klicka sedan på knappen ”Filtrera”.
Skapa dokumentationsinlägg
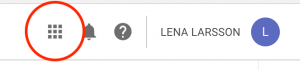
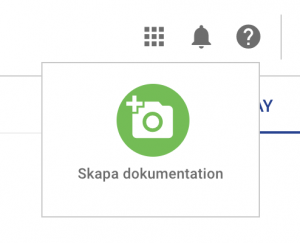
Dokumentation i förskola/fritids skapas enklast via snabbgenvägen i genvägsmenyn uppe till vänster i Vklass. Tryck ut menyn och klicka sedan på ”Skapa dokumentation”.
Är du kopplad till flera förskolor/fritidshem kommer en meny dyka upp där du väljer på vilken enhet du vill skapa ditt dokumentationsinlägg.
På sidan för att skapa ett dokumentationsinlägg får du först upp möjligheten att lägga till bilder. Lägg till bilder genom att klicka på kameraknappen, eller dra bilder från din dator direkt på bildytan. Du kan lägga till flera bilder och om du villl ta bort en bild klickar du på krysset i hörnet av bilden. Har du många bilder kan du klicka på pilarna i kanten för att bläddra mellan dem, eller ”svajpa” om du använder en mobil/surfplatta.
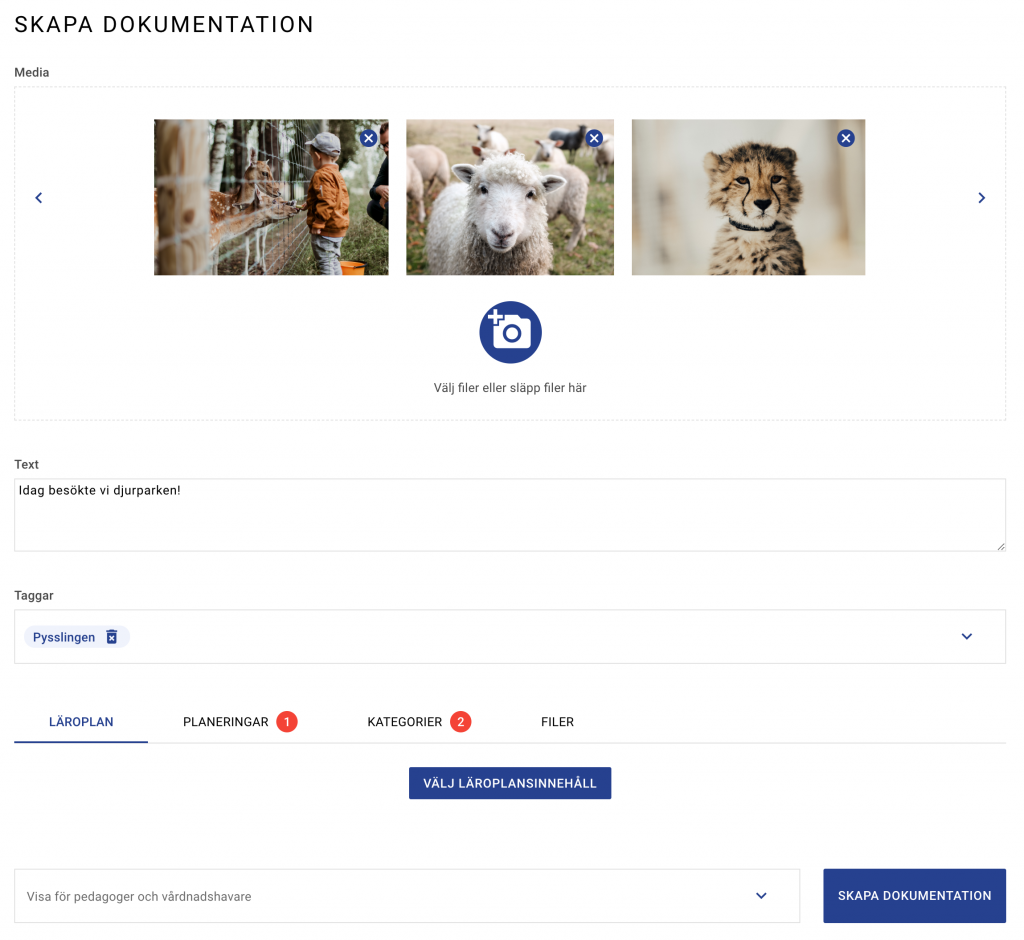
Fyll sedan på med text.
Välj ”taggar”. Dvs vilka enskilda barn eller hela avdelningar som inlägget skall riktas till. Riktar du inlägget till ett enskilt barn så ser bara det barnets vårdnadshavare inlägget. Riktar du det till en avdelning så ser alla vårdnadshavare på den avdelningen inlägget.
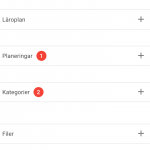
Därefter har du möjlighet att göra kopplingar till läroplanen, planeringar, kategorier och ytterligare filer ifall du vill. Du gör detta under respektive filk (i dator) eller fäller ut respektive panel (mobil).
Läroplan
Klicka på ”Välj läroplansinnehåll”. Här får du upp en ruta där du kan kryssa i de olika punkterna i läroplanen för att koppla dem till ditt dokumentationsinlägg.
Planeringar
I listan över aktuella planeringar som visas under fliken kan dy kryssa i vilken eller vilka av dina planeringar som inlägget gäller för. T.ex. om ni har ”Tema vatten” just nu, kan du koppla dokumentation till det.
Kategorier
Förskolan/fritids/kommunen kan ha flera egna kategorier som man kopplar till dokumentationsinlägg. Det är ofta kategorier såsom ”Matematik”, ”Naturvetenskap” eller ”Språk och kommunikation”. Varje kategori har en färg så att du lätt kan hitta dokumentation inom de olika kategorierna. Kryssa för den eller de kategorier ditt inlägg gäller i listan som hittas under fliken.
Filer
Förutom bilder kan du koppla andra typer av filer till dokumentationsinläggen också. T.ex. PDFer eller Word-dokument. Detta gör du under fliken Filer.
Publicera inlägget
Innan du trycker på Skapa inlägg kan du se över publiceringsinställningen. I listan bredvid skapa-knappen kan du välja vilka som ska se inlägget.
Redigera dokumentationsinlägg
Direkt i flödet (bloggvy eller matrisvy) så finns det på varje inlägg en liten meny för att redigera och ta bort inlägg. Denna syns högst upp till höger på varje inlägg.
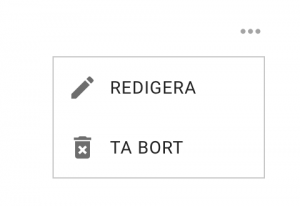
Om du klickar in på ett inlägg, t.ex. genom att klicka på ”Visa alla kommentarer”, så kommer du till inläggets detaljsida. Även härifrån når du funktioner för att redigera och ta bort ett inlägg. Det hittas då i kontext-menyn längst ner till höger på sidan (den blå bollen med de tre prickarna).