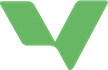Bedömning för Prov och Uppgifter hittas under stjärnan i huvudmenyn.
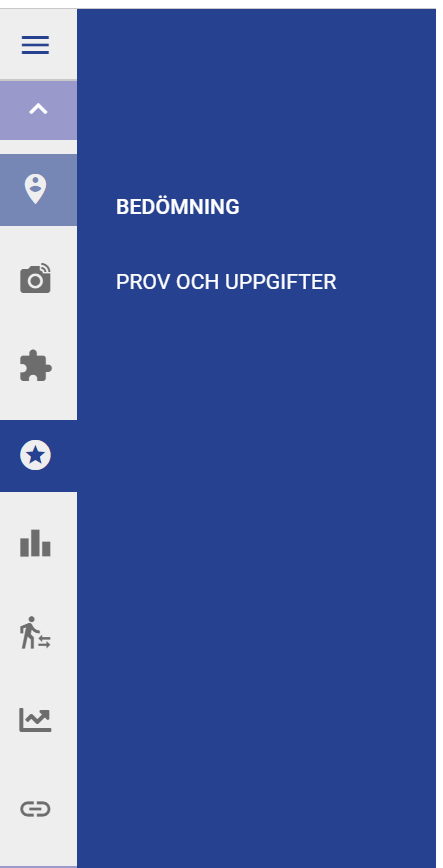
Den hittas också under översiktssidan för en kurs.
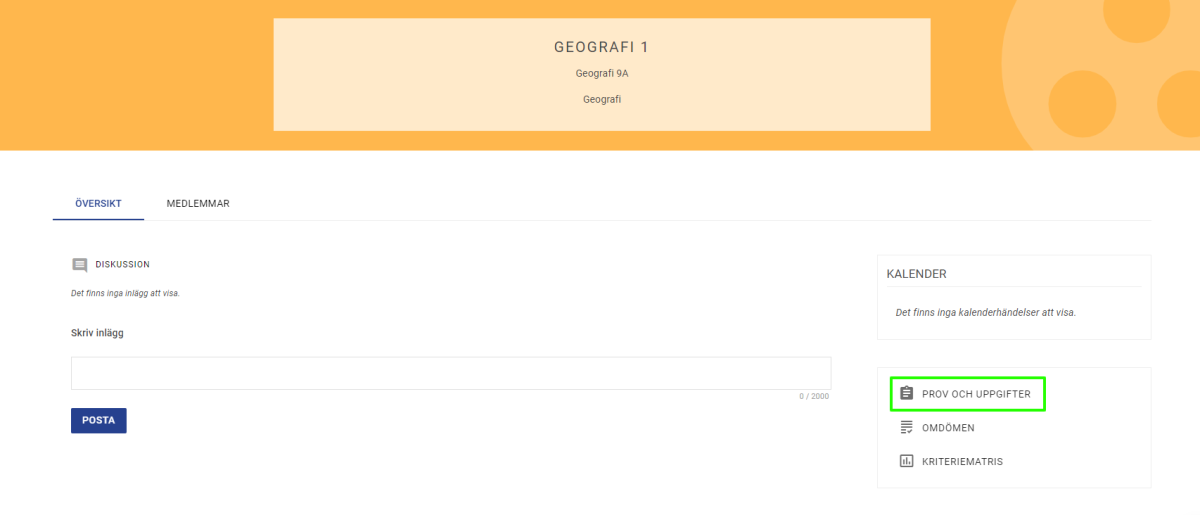
När man kommer in på sidan, visas alla prov och uppgifter på de kurser man tillhör. Sidan visar 25 stycken at gången. Finns det fler visas en knapp längst ner för att visa mer.
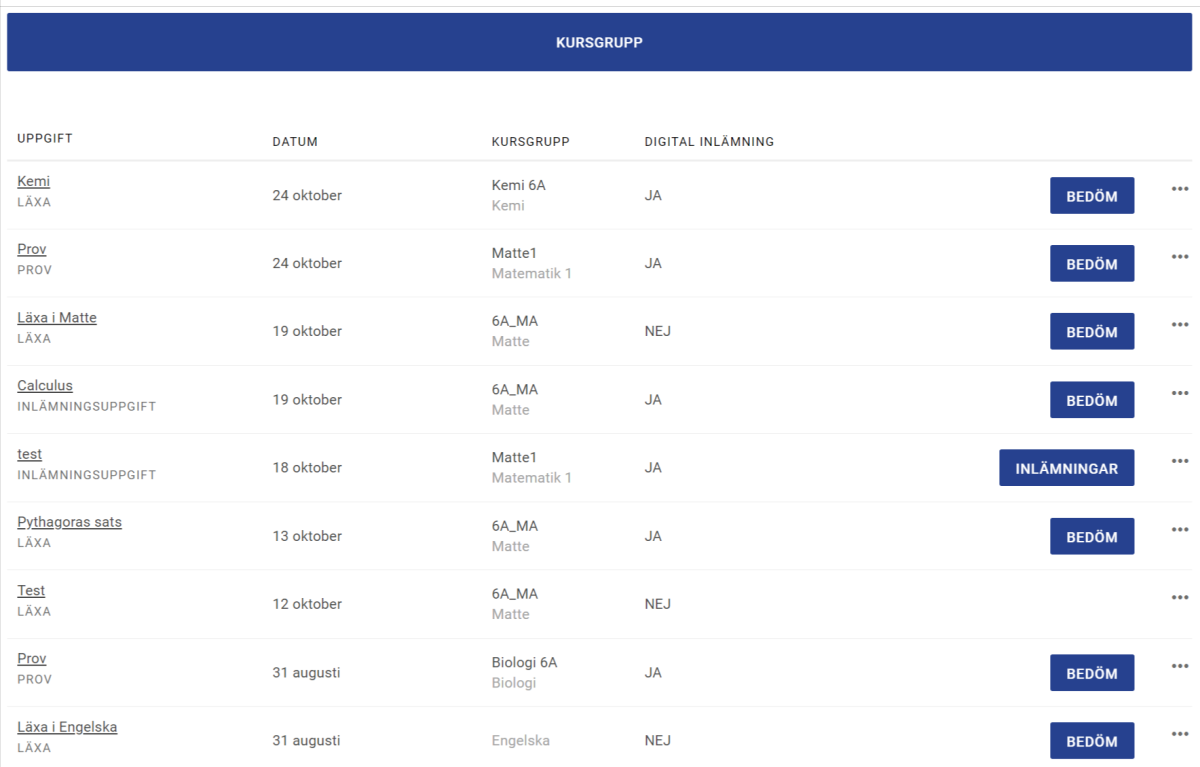
Sorteringen på sidan avgörs av uppgiftens deadline. Den senaste är överst. Uppgifter med samma datum sorteras alfabetiskt på uppgiftens namn.
Filtrera
Det går att filtrera för att se endast en viss kursgrupp som man tillhör.
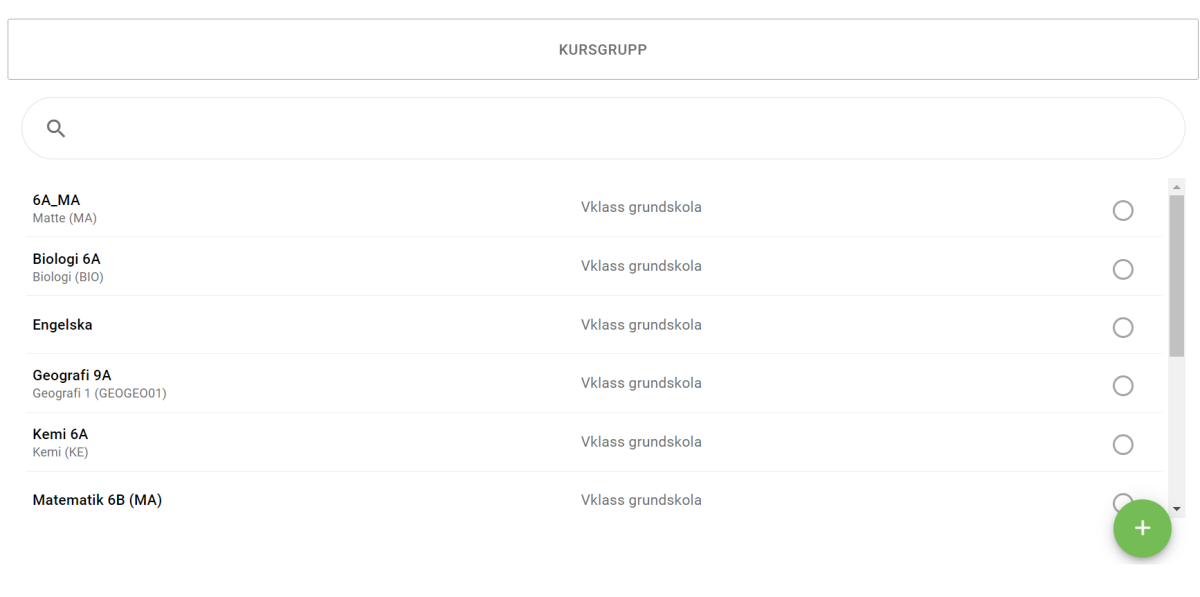
När en kursgrupp är vald, kommer namnet på kursgruppen synas i det blåa fältet där det tidigare stod ”Kursgrupp” samt att alla prov och uppgifter för just den specifika kursgruppen visas.
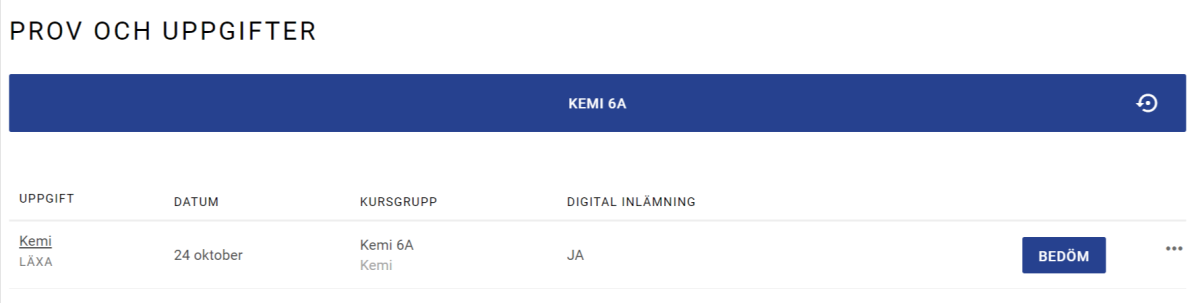
För att redigera eller ta bort en uppgift, klicka på de tre prickarna längst till höger.
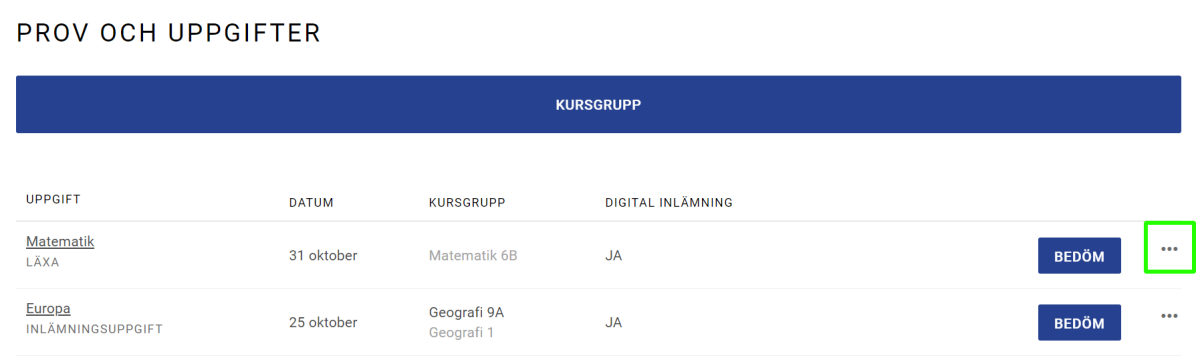
BEDÖM
Klicka på BEDÖM för att göra en bedömning.
Från denna sida kan man göra en bedömning samt publicera bedömningen. Publiceringen kan göras för en elev i taget, för några eller för alla på en gång.
För att göra bedömningen klickar man på krysset på raden för den eleven man ska bedöma. Då fälls bedömning ut. Om man ska publicera, klicka på det synlighets-ikonen.
Stjärn-ikonen finns för att lärarna ska kunna markera när de själva är klara med bedömningen. Lärarna kan sätta en bedömning men känna att de kanske inte är klara. Då kan stjärn-ikonen lämnas grå. När läraren känner att bedömningen var fel eller rätt, ändrar och nu är bedömningen klar, så kan man klicka på stjärn-ikonen så att den blir blå. I vyn går det att ha vissa elever som har en grå stjärna och vissa som har en blå stjärna.
Om man klickar på synlighets-ikonen blir stjärnan blå då det inte går att publicera om bedömningen inte är klar. Om en bedömning är klar visas stjärnan som blå och om det är publicerat är synlighets-ikonen blå.
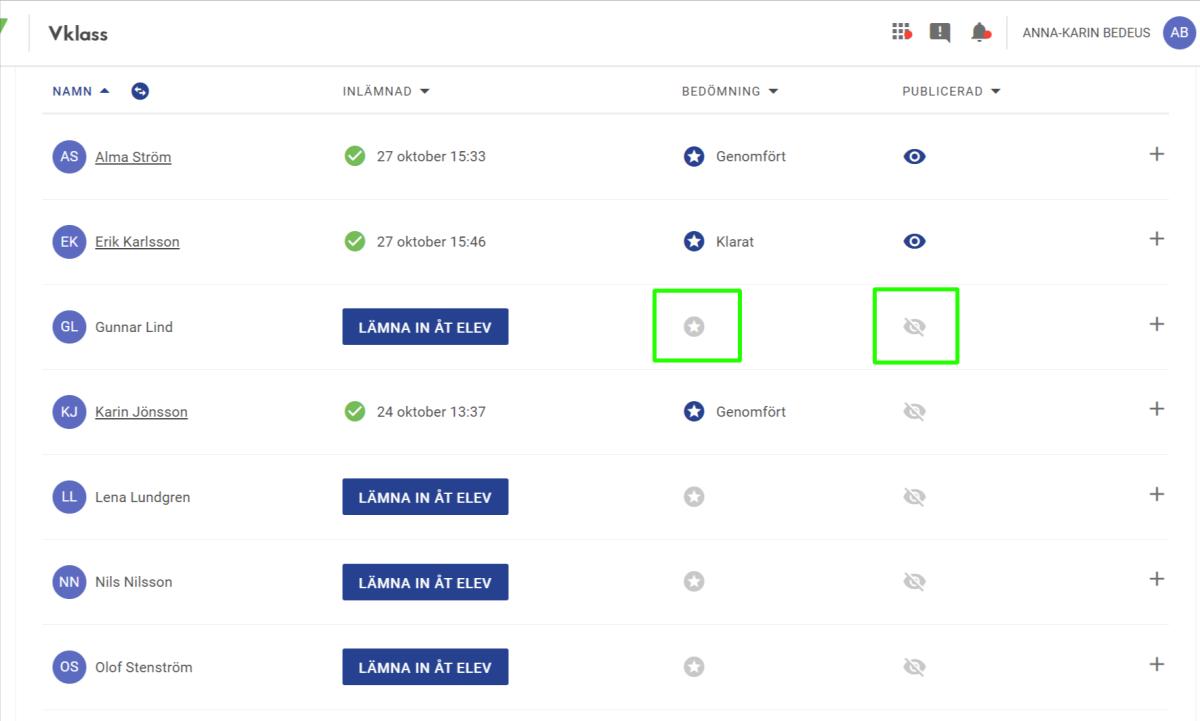
När man klickar på den gråa stjärnan fylls fältet ”Markera som bedömd” automatiskt i. Om man klickar på synlighets-ikonen, fylls ”Publicerad” automatiskt i.
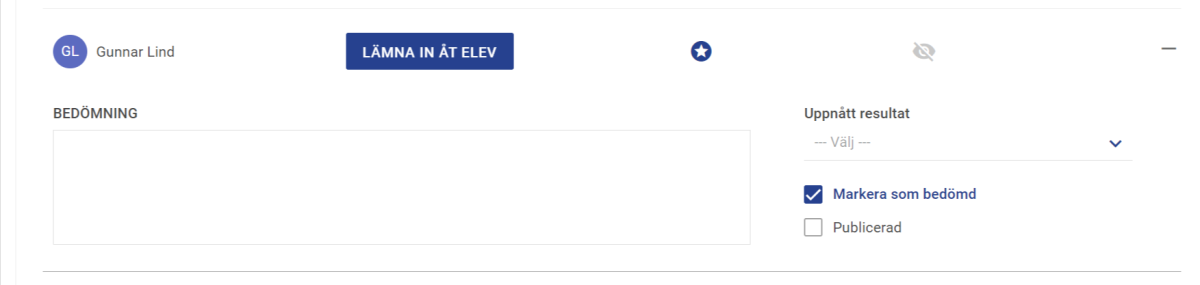
När man är klar med bedömningarna för de aktuella eleverna, klickar man på antingen spara eller spara och publicera alla. Det går att göra endast bedömning för alla och sedan publicera alla samtidigt.
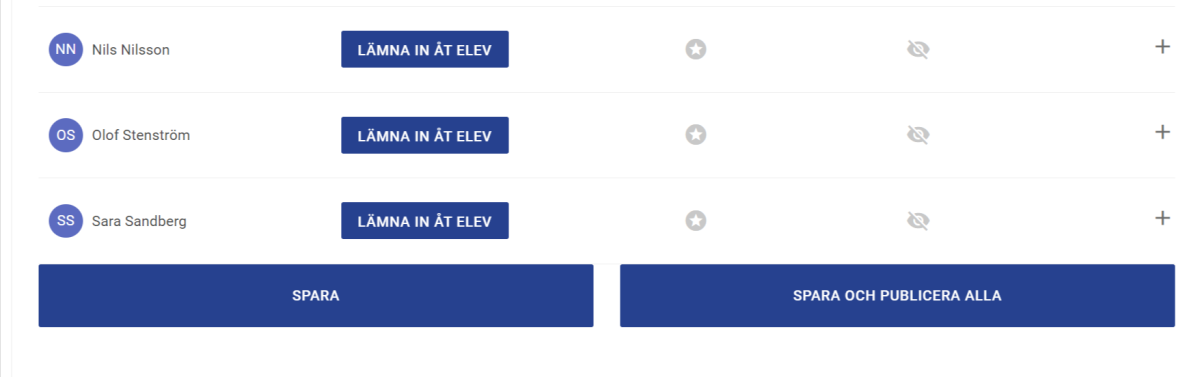
När bedömningen är publicerad, kommer eleven att få en notis under sina resultat och HÄNDELSER.
Inlämningar
För att hantera inlämningar, klicka på ”INLÄMNINGAR”. Då kommer man vidare till inlämningssidan.
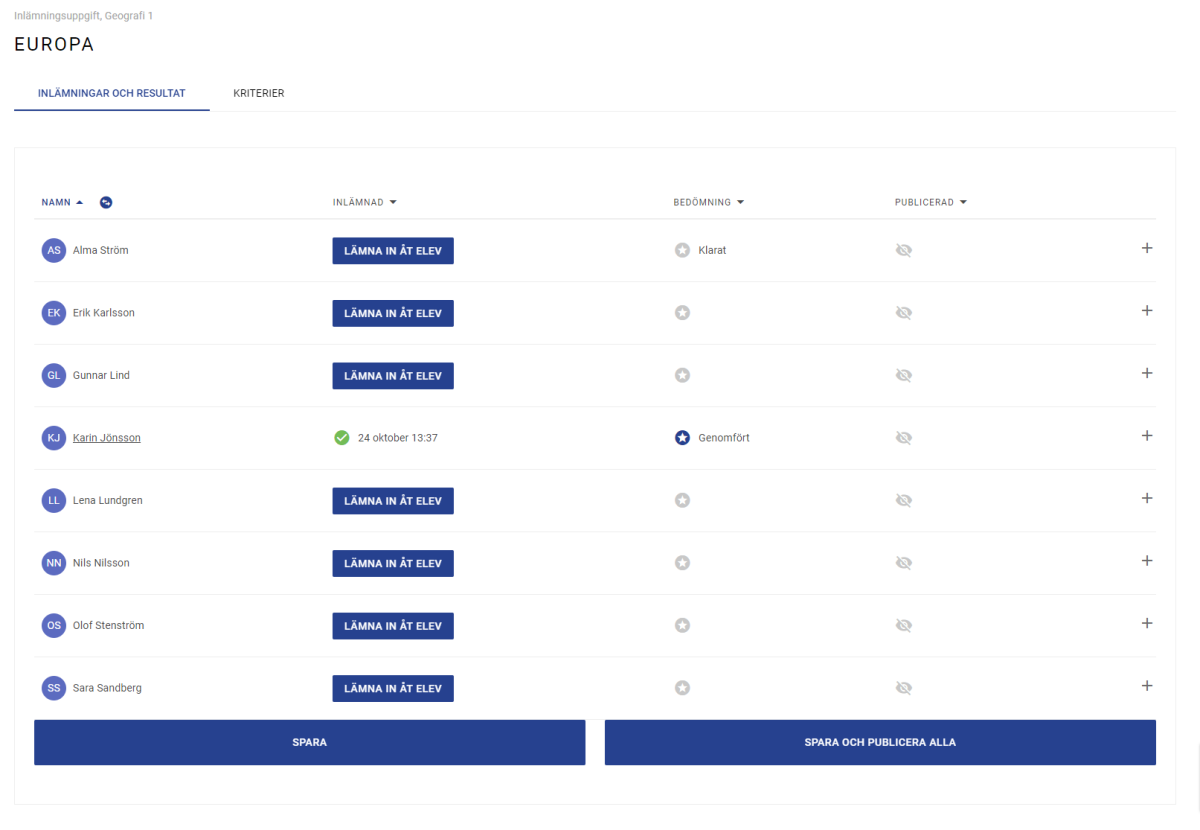
På denna går det att sortera på
- Namn (för -eller efternamn)
- Inlämnad
- Bedömning
- Publicerad
Det går att lämna in åt en elev.
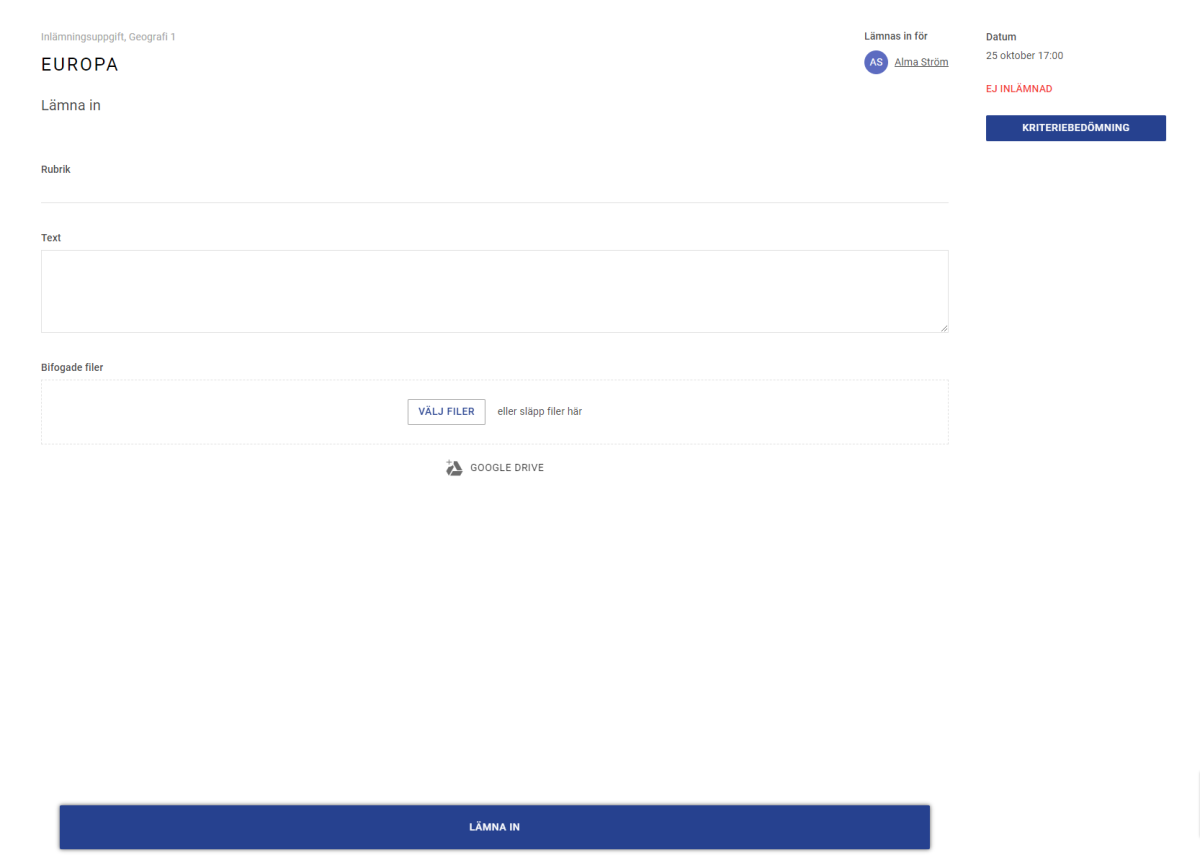
Ange rubrik och text. Bifoga filer. Klicka på ”LÄMNA IN” för att lämna in.
På sidan finns det en länk till elevens profil.
Det går att direkt gå till Kriteriebedömning för uppgiften.
Man kan också göra en bedömningen om det är uppsatt att ha en bedömning.
När uppgiften är inlämnad visas en summering av det som är inlämnat där bedömning kan göras. En kommentar kan anges i fältet Skriv kommentar och klicka på POSTA. Kommentarer går att ta bort. Det går att komplettera uppgiften med filer genom att klicka på plustecknet.
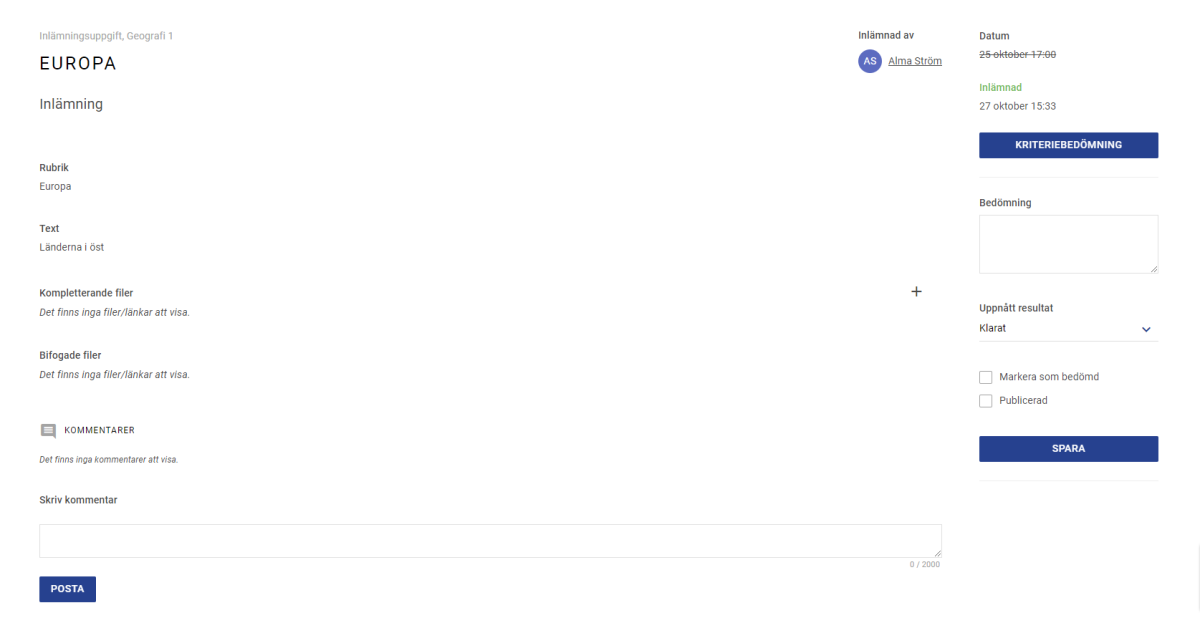
Bedömning
Bedömningen kan göras i följande fält.
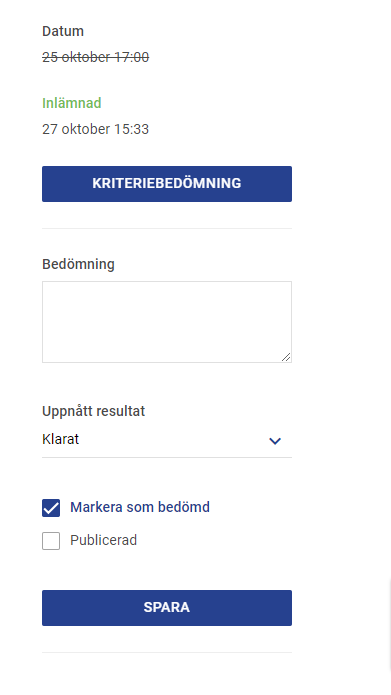
Det första datumet är datumet då uppgiften skulle vara inlämnad. Inlämnaddatum är när uppgiften är inlämnad. Det första datumet är överstruken då inlämnandet gjordes för sent.
Det finns en textruta för bedömning samt Uppnått resultat. Det går att markera att uppgiften är bedömd samt publicerad eller så väljer man endast markera som bedömd och väljer att publicera vid ett senare tillfälle.
När bedömningen är gjord kommer det att synas i resultatsidan för uppgiften.
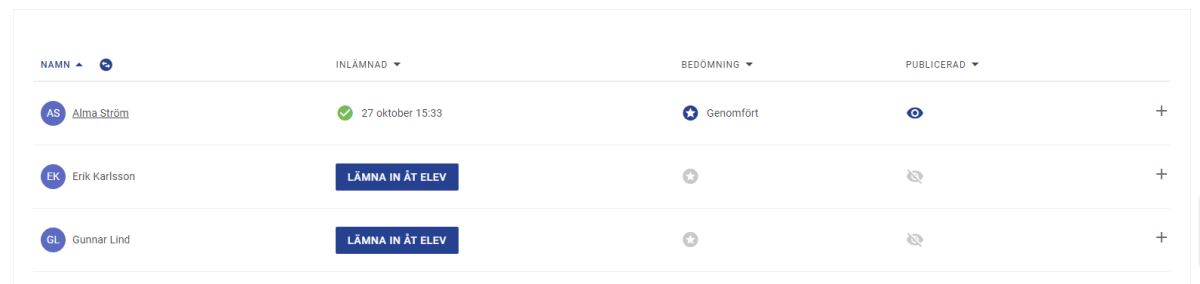
Bedömningen kommer också att visas i kriteriematrisen för hela kursen.
Skapa uppgift
För att skapa en uppgift, klicka på den gröna cirkeln på sidan. Då kommer man direkt till sidan för att skapa uppgift. Sidan går också att komma åt via menyvalet ”Kalender och schema”, klickar på den gröna cirkeln och välja ”SKAPA UPPGIFT”.
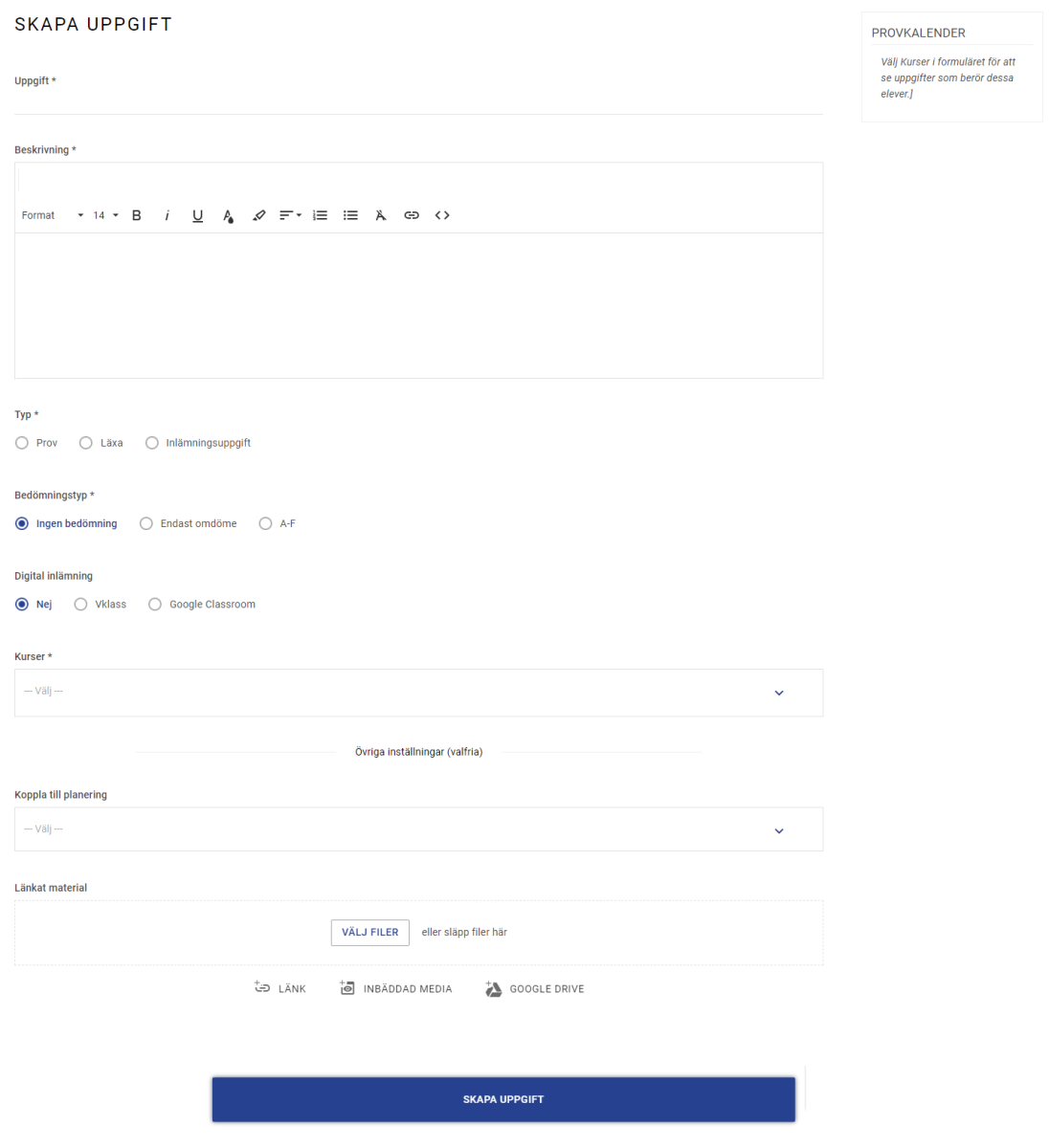
Här skriver man in vad uppgiften ska heta, beskrivning på uppgiften, vilket typ det är, bedömningstyp, om digital inlämning ska kunna göras, till vilken kurs uppgiften hör till, koppla uppgiften till en planering och lägga till länkat material.
För Typ finns det tre val:
- Prov
- Läxa
- Inlämningsuppgift
För Bedömning finns det tre val:
- Ingen bedömning
- Endast omdöme
- A-F
Vid val av A-F, presenteras en ny ruta:

När man klickar i den kan man lägga in poänggränserna om det är relevant.
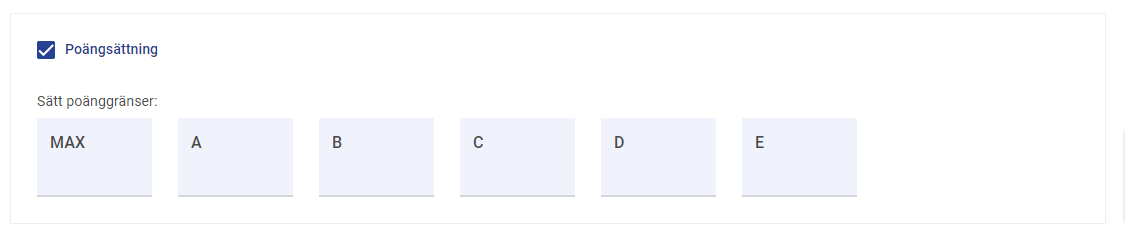
För Digital Inlämning finns det tre val:
- Nej
- Vklass
- Google classroom (visas endast
Om digital inlämning får göras, väljer man vilka godkända filtyper som tas emot samt om en automatisk körning av plagiatkontroll ska ska ske.
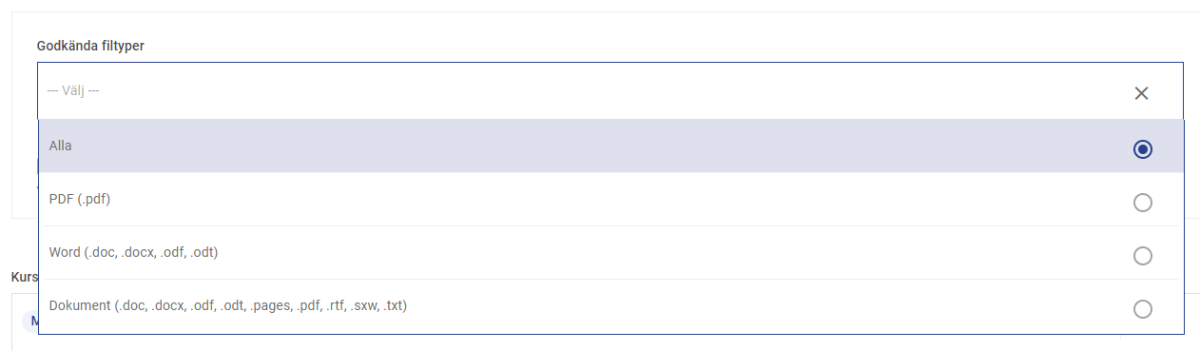
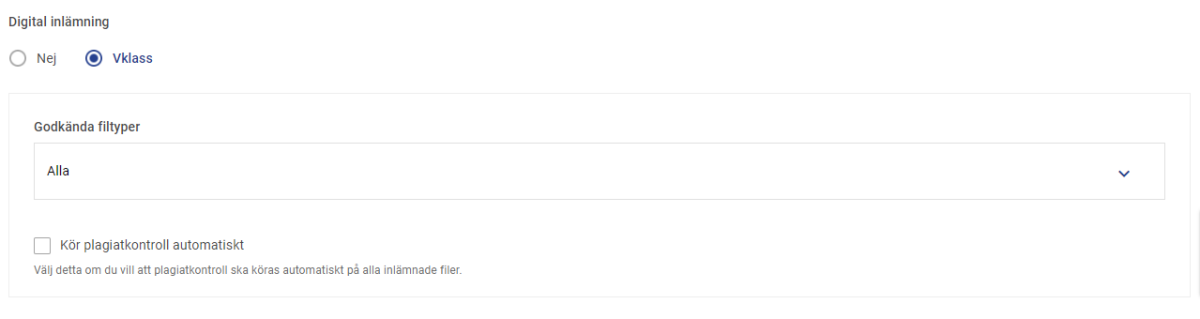
Vid val av klass, går det sedan att lägga till datum och tilldelade elever. För datum lägger man in dagen och tiden . Det går att välja att denna uppgift gäller alla i kursen eller endast vissa.
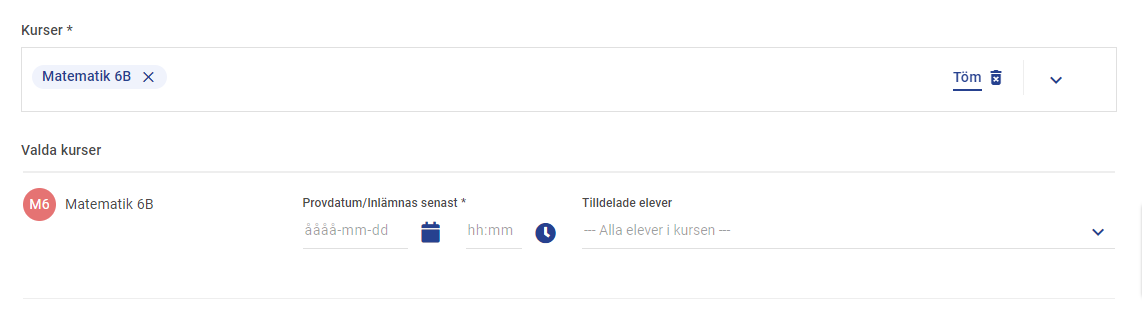
När man har valt klass, går det också att koppla Kriterier. Fältet lägger sig under Planering.
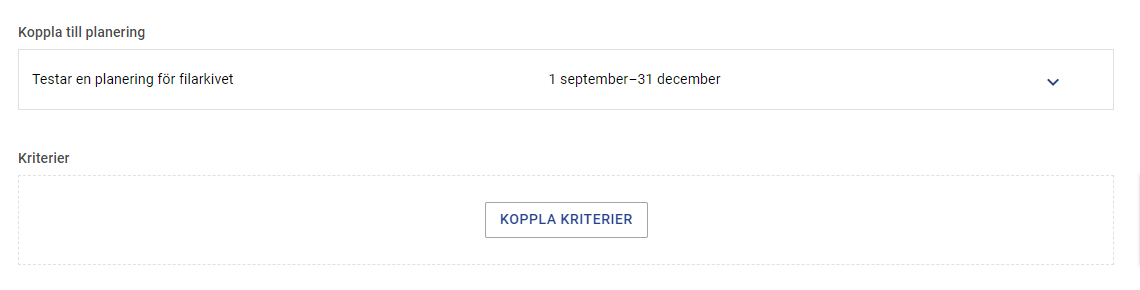
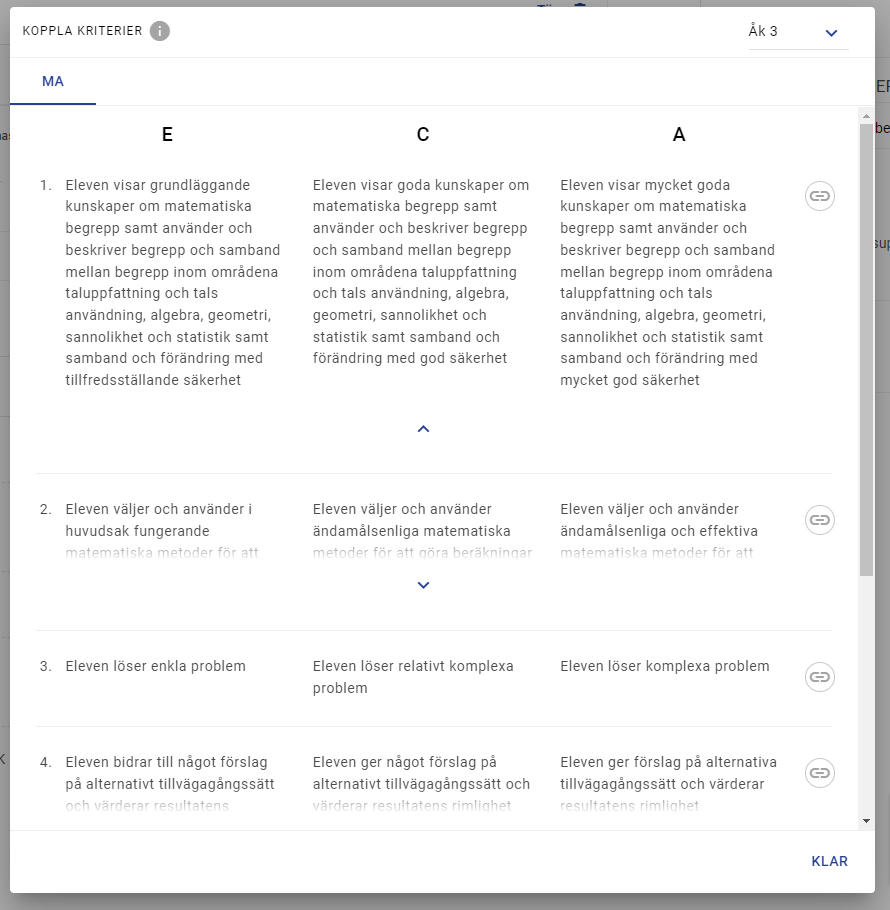
För att välja kriterier som ska kopplas, klickar man på länk-symbolen till höger vid varje rad.
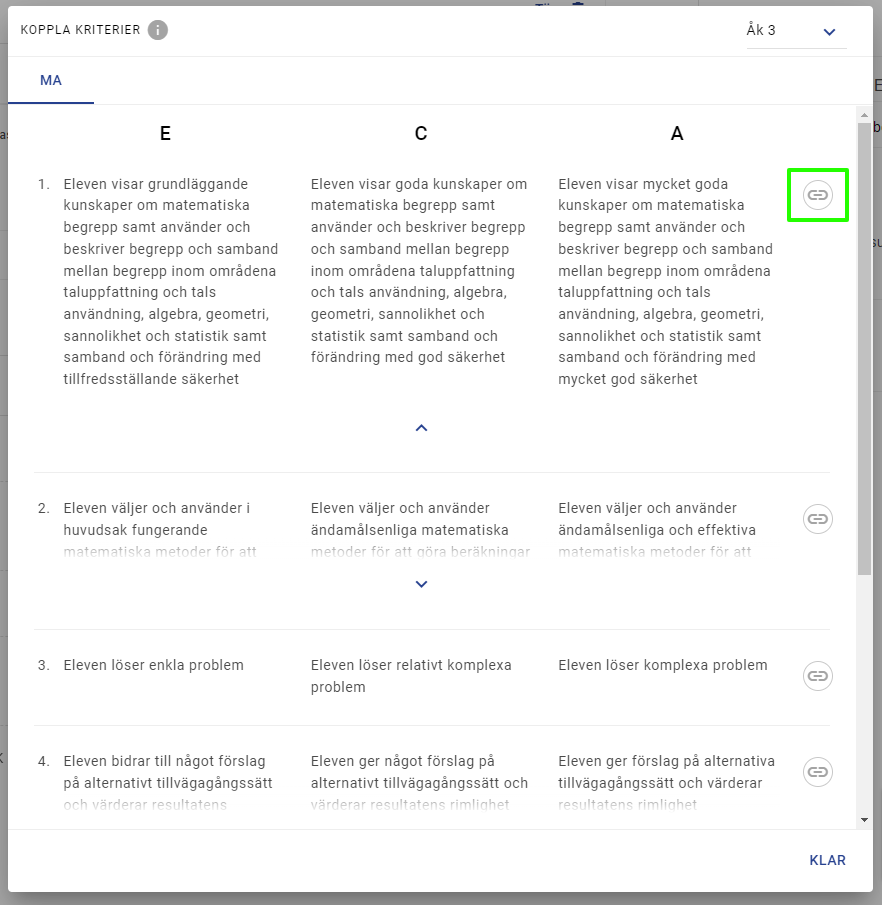
Raden och länksymbolen blir blåa och bredvid kursens kurskod på sidan läggs det till en siffra i rött som visar hur många kriterier som har valts. Kriterierna läggs till i uppgiften när man har valt dem. När man är klar, klickar man på ”KLAR”.
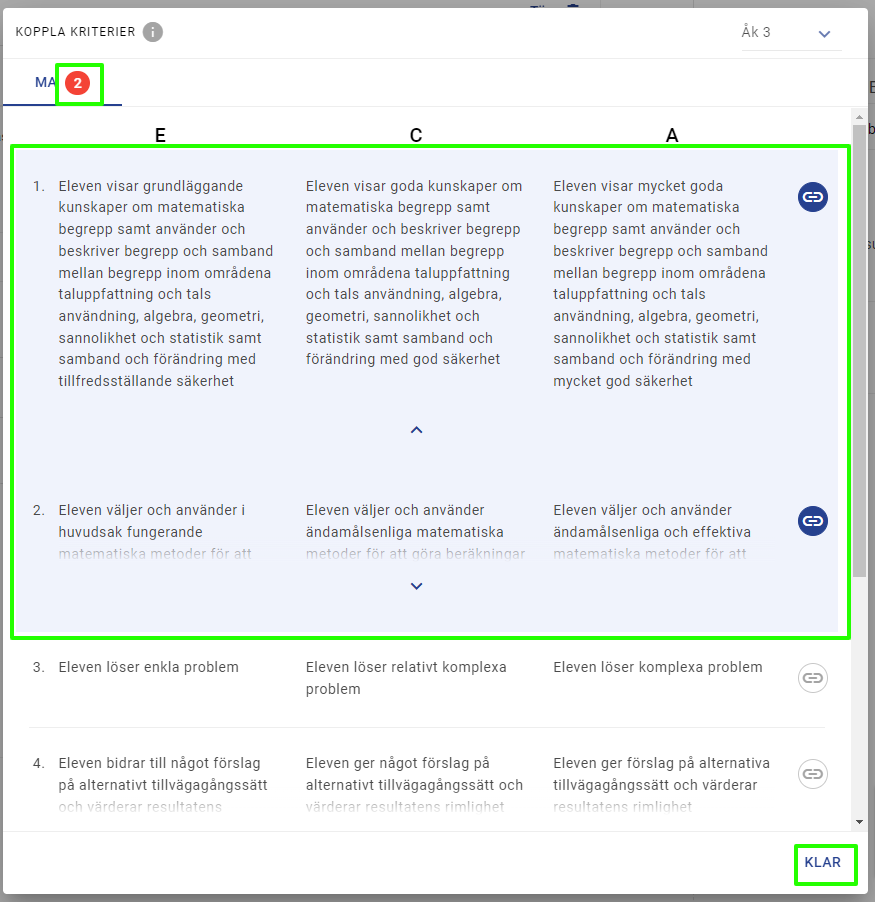
På sidan finns det en Provkalender.
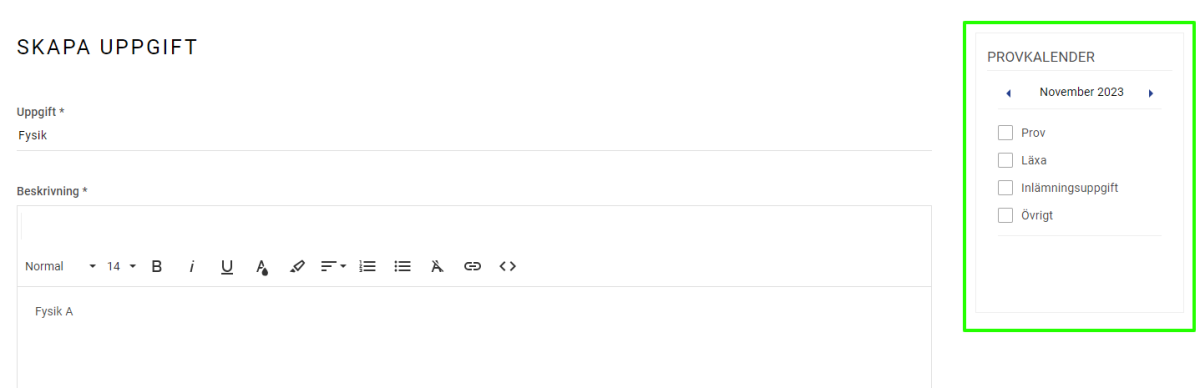
När en kurs är vald, visas alla prov, läxor, inlämningsuppgifter och/eller övrigt som redan finns upplagda för den kursen under aktuell månad. När man lägger in datum för uppgiften, kommer listan att ändra till den månaden och vissa allting för den månaden. För att ändra månad själv, klicka på pilarna. För att filtrera i listan, går att klicka i de checkboxar som är aktuella.
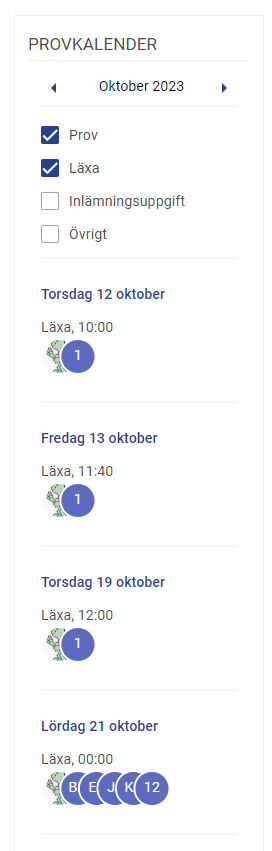
De blåa rutorna visar vilka elever som denna läxa är tilldelad.
När man är klar med att fylla i alla fält för att skapa uppgiften, klickar man på ”SKAPA UPPGIFT”. Den skapade uppgiften läggs in i listan.